What Is an Unmapped Product?
An unmapped product is an item that is not linked to a supplier’s inventory in Zopi.
While the product remains visible in your Shopify store, you will be unable to fulfill orders for that product through Zopi until it is successfully mapped to a supplier.
💡 Pro tip: Regularly reviewing unmapped items keeps your catalog clean and your operations smooth.
How to Map an Alternative Supplier to an Unmapped Product
Follow these steps to find unmapped products and connect them to a supplier using the updated Zopi interface:
Step 1: Filter for Unmapped Products
To quickly find products that are not linked to any supplier:
-
Go to your Product Center in Zopi.
-
Click Filter at the top of the product list.
-
Select Add Filter → Linked Supplier → No Linked Supplier.
-
Zopi will display all unmapped products in your store.
This helps you easily identify which products need to be mapped to a supplier before fulfillment.
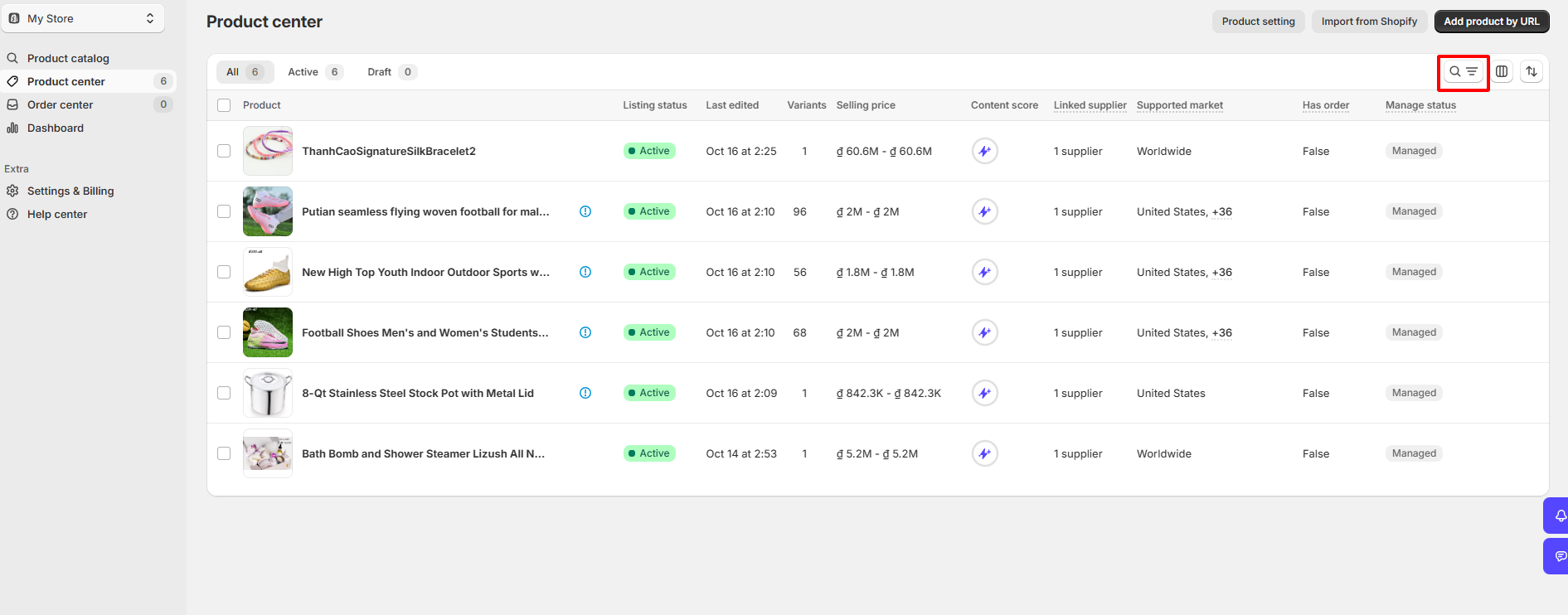
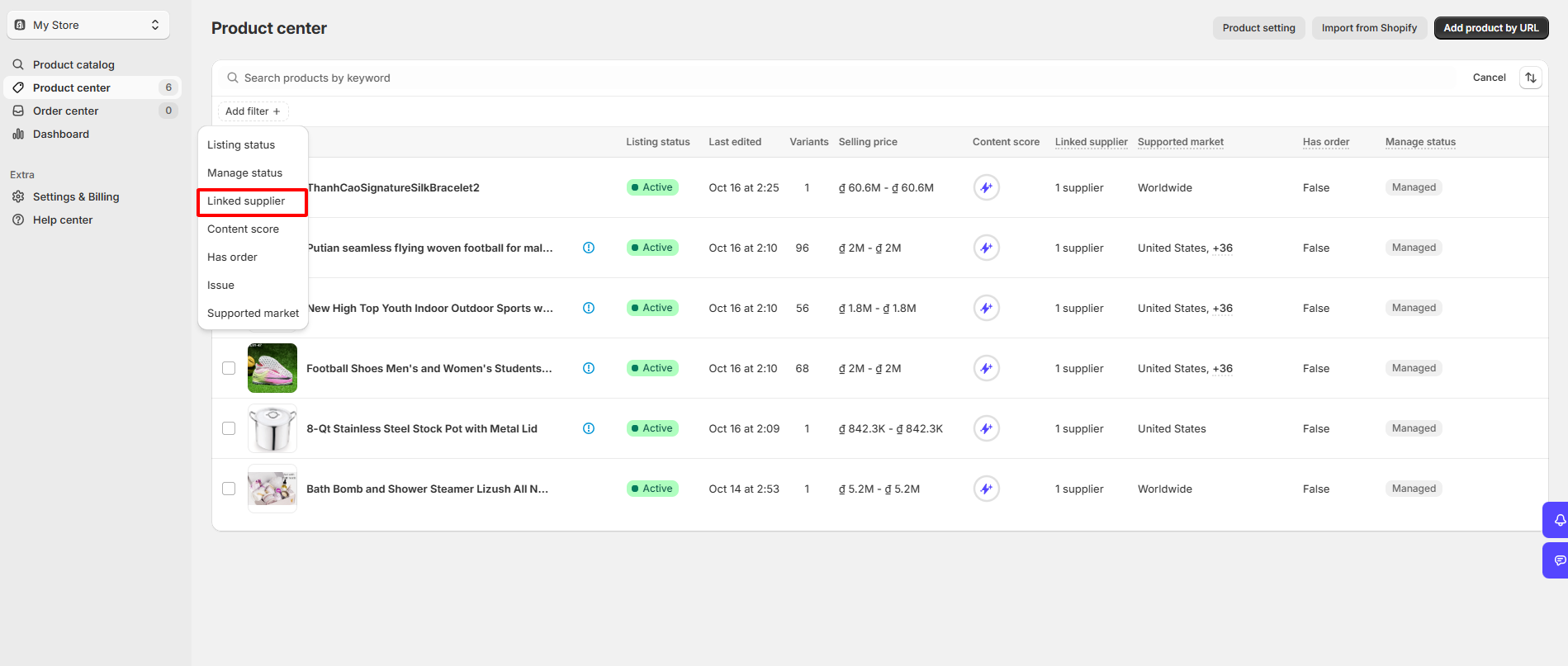
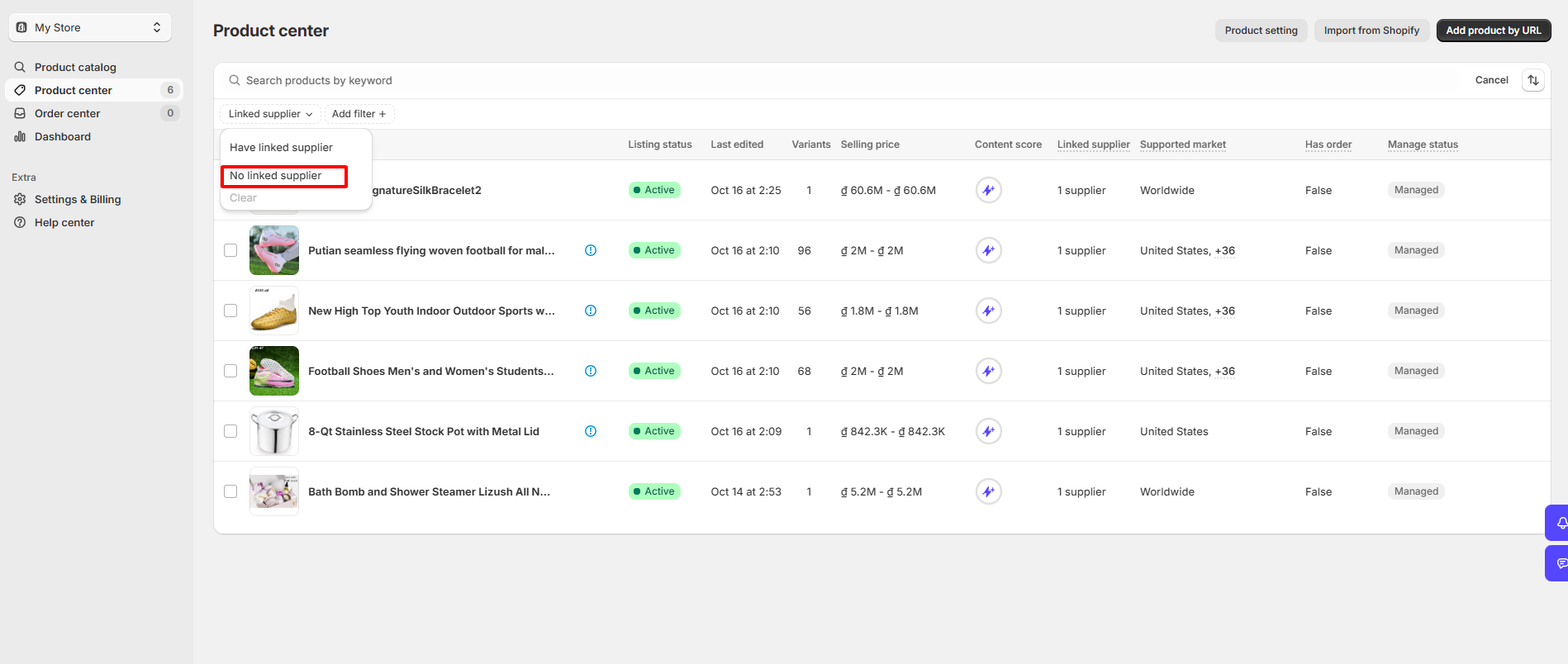
Step 2: Map an Alternative Supplier to an Unmapped Product
Once you’ve identified an unmapped product, you can link it to a new or alternative supplier directly from the Product Center.
Follow the steps below to map a supplier to your product in Zopi:
-
Log in to Zopi and go to the Product Center.
-
Click on the product name to open the Product Details window.
-
In the details window, scroll down to “Manage Supplier” — where you can add or update a supplier link to map the product in Zopi.
You have two ways to connect a supplier:
Option 1: Add a Supplier Product Link Directly
If you already have the supplier product link (for example, from AliExpress, Temu, or another supported marketplace):
-
Copy the supplier product link from your supplier’s product page.
-
In Zopi, paste the link into the “Add a Supplier Product Link” box.
-
Zopi will automatically fetch the product data and link this supplier to your product.
Option 2: Find a Similar Supplier Within Zopi
If you don’t have a direct supplier link, use Zopi’s built-in Find Similar Suppliers feature:
-
Click “Find Similar Suppliers” under Manage Supplier.
-
Zopi will search for similar products from multiple supported suppliers.
-
Review the suggested products and select the most suitable supplier.
- Click “Map Product” to link the supplier to your product.
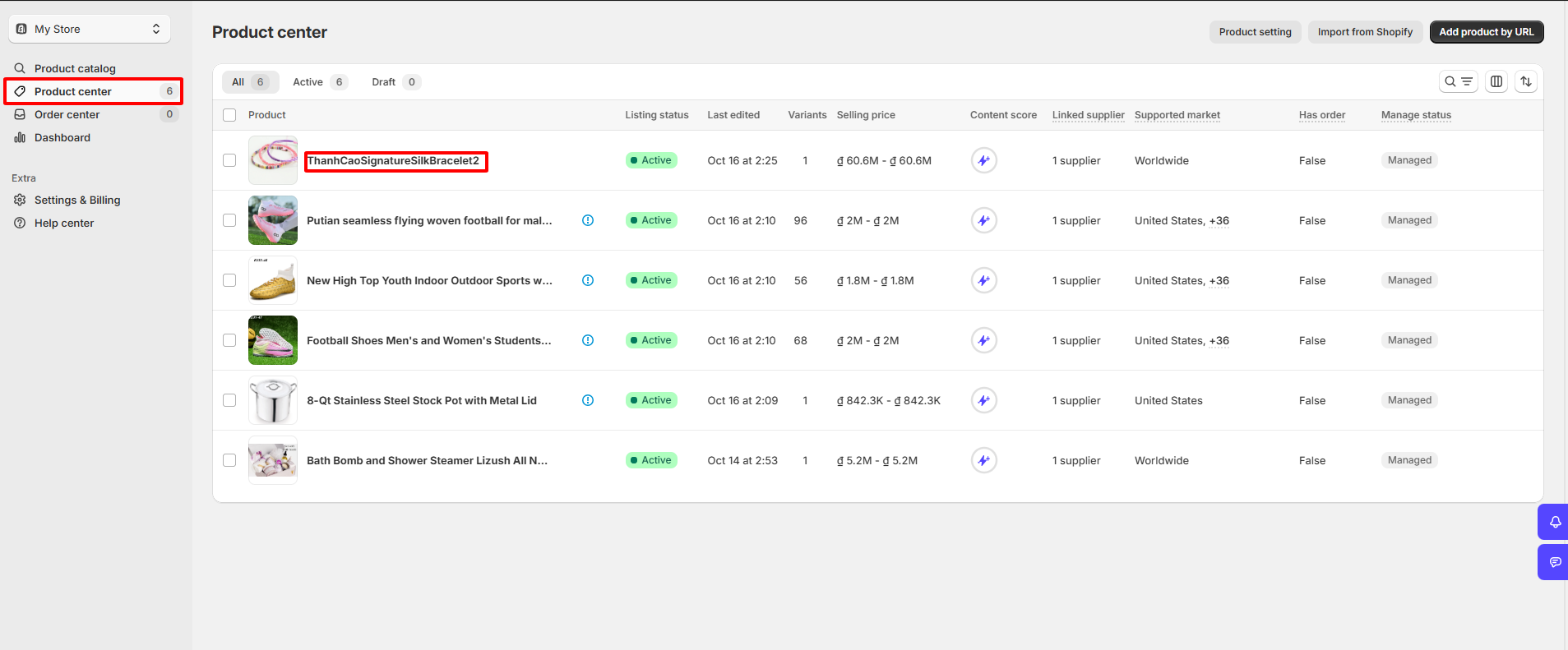
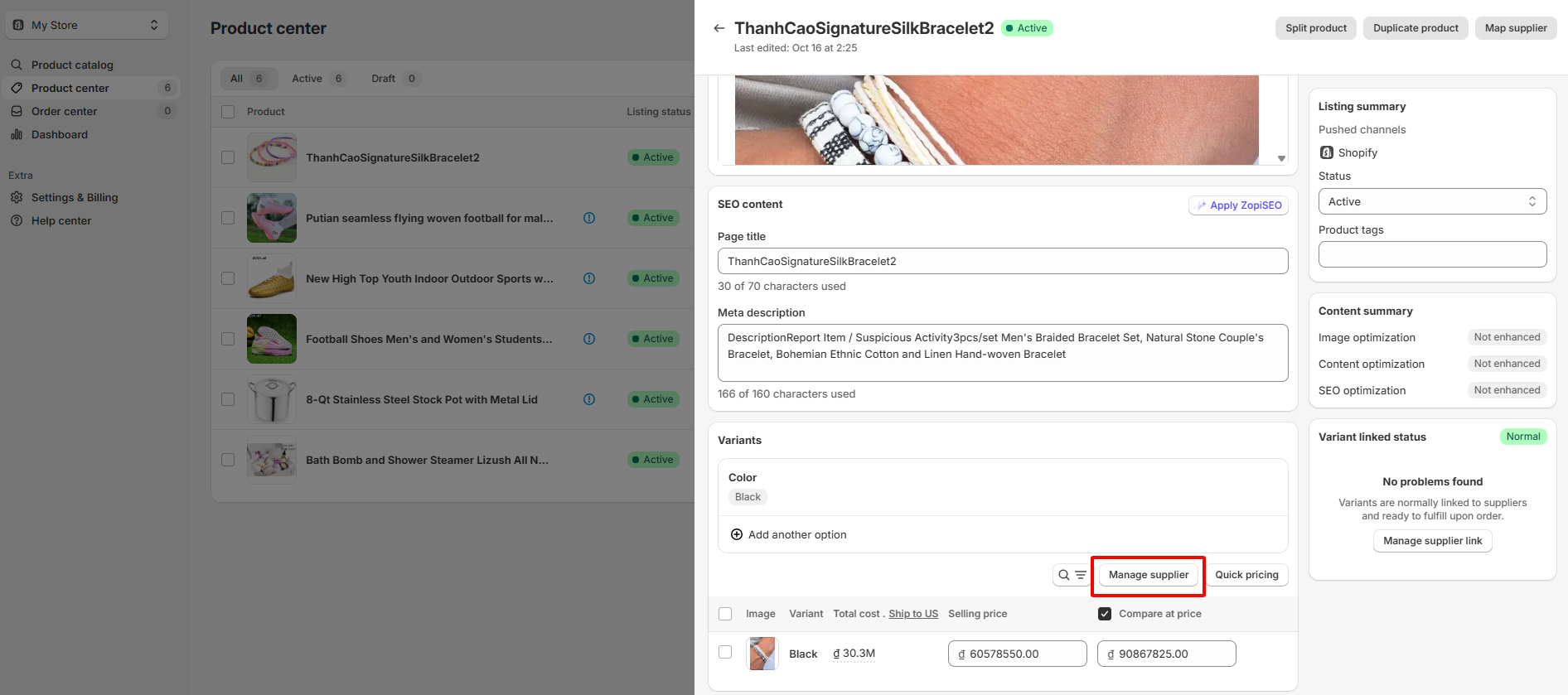
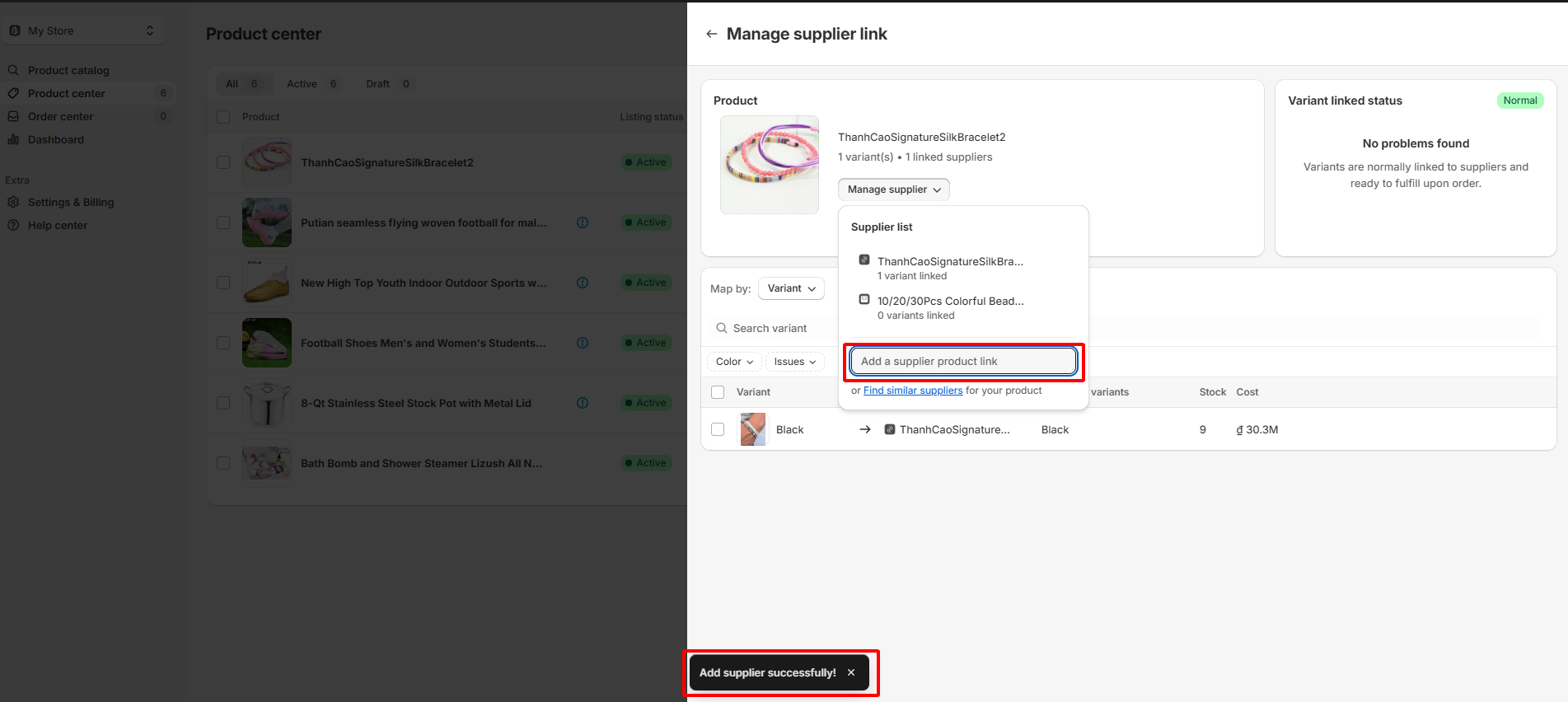
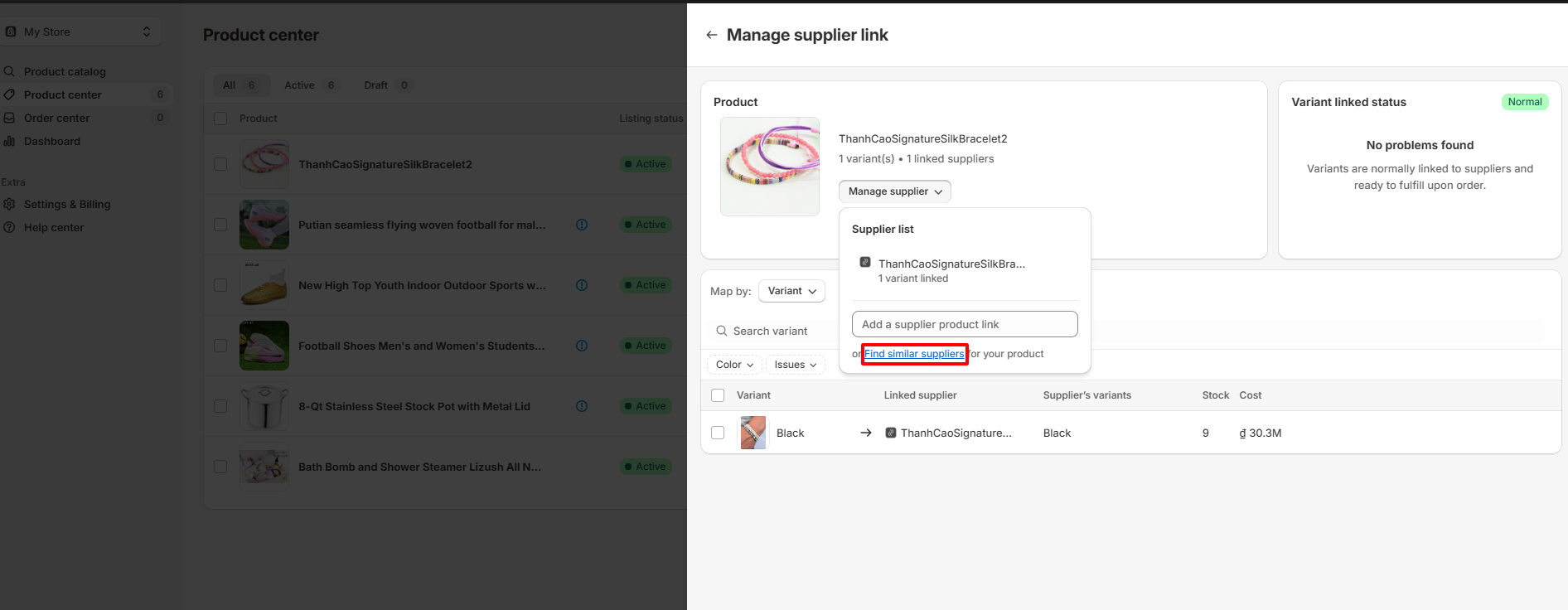
Once completed, Zopi will sync your product to Shopify. Let’s start pushing your product and grow your dropshipping business with Zopi today! If you need any assistance, feel free to reach out to our CS team — we’re always here to help.
