Pushing products is one of the first and most important steps when setting up your dropshipping business. With Zopi, you can easily bring winning products from top marketplaces like Zopi Suppliers, AliExpress, Temu, eBay, and Amazon directly into your Shopify or WooCommerce store. This guide will walk you step by step through the process so you can start selling faster.
What is Product Pushing in Zopi?
Product Pushing in Zopi is the process of importing dropshipping products from top supplier platforms — including Zopi Supplier, AliExpress, Temu, eBay, and Amazon — directly to your Shopify or WooCommerce store with just a few clicks.
Zopi automatically transfers:
- Product titles and descriptions
- Images and videos
- Variants (size, color, etc.)
- Pricing and inventory
This automation saves you hours of setup time and ensures your listings look professional from the start.
Why is Pushing Products with Zopi Important for Dropshipping?
Finding and adding the right products is the foundation of every dropshipping business. Zopi makes this process easier by:
- Saving time: Push multiple products at once instead of adding them manually.
- Reducing errors: Avoid mistakes in pricing, product descriptions, and inventory.
- Keeping inventory updated: Sync supplier stock with your store automatically.
- Improving sales: Test products from multiple marketplaces without heavy upfront investment.
With Zopi, you can quickly experiment with different niches, discover best-sellers, and scale your store.
Step-by-Step Guide to Push Products Using Zopi
Zopi supports pushing products from different sources. Let’s break it into four main methods:
Method 1: Push product from Product Catalog
If you want ready-to-sell items, Zopi’s built-in Product Catalog offers a curated list of trending and high-quality products.
Steps:
- From your Shopify Admin, open the Zopi Dropshipping Dashboard.
- Navigate to Product Catalog.
- Browse products by category, supplier, or keyword.
- Click on the product you want to import
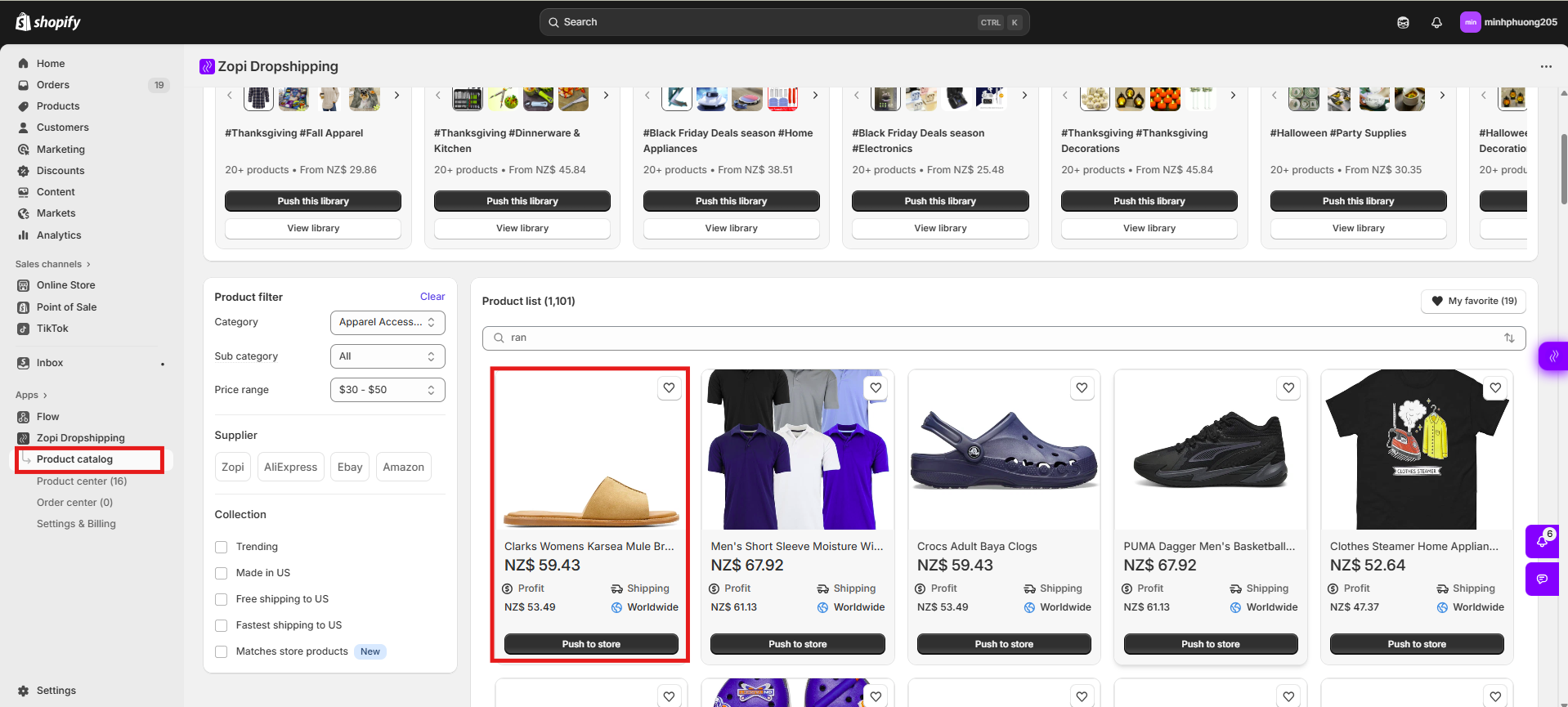
- Review the product details and click Push to Store.
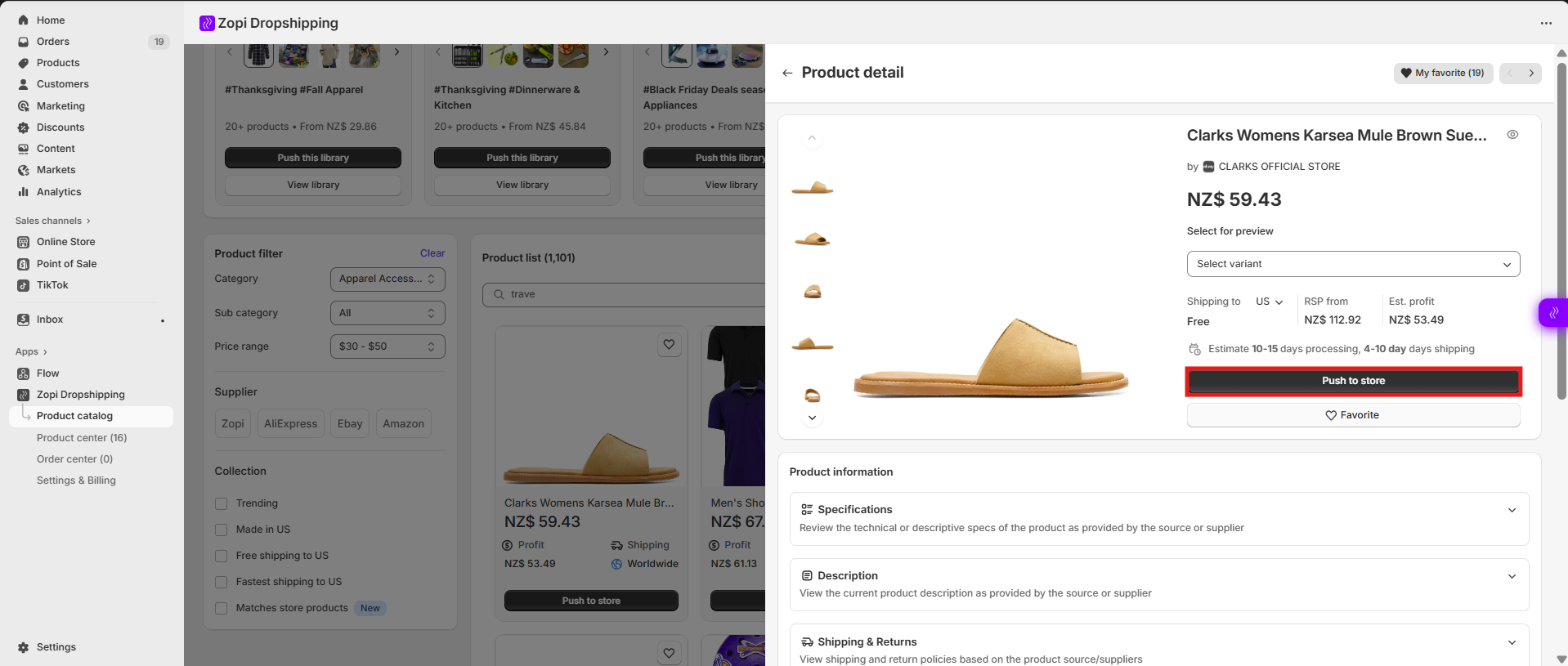
- Choose whether to: Push as Draft (Save the product as a draft in your store for further editing) or Push Directly (Publish the product immediately to your store)
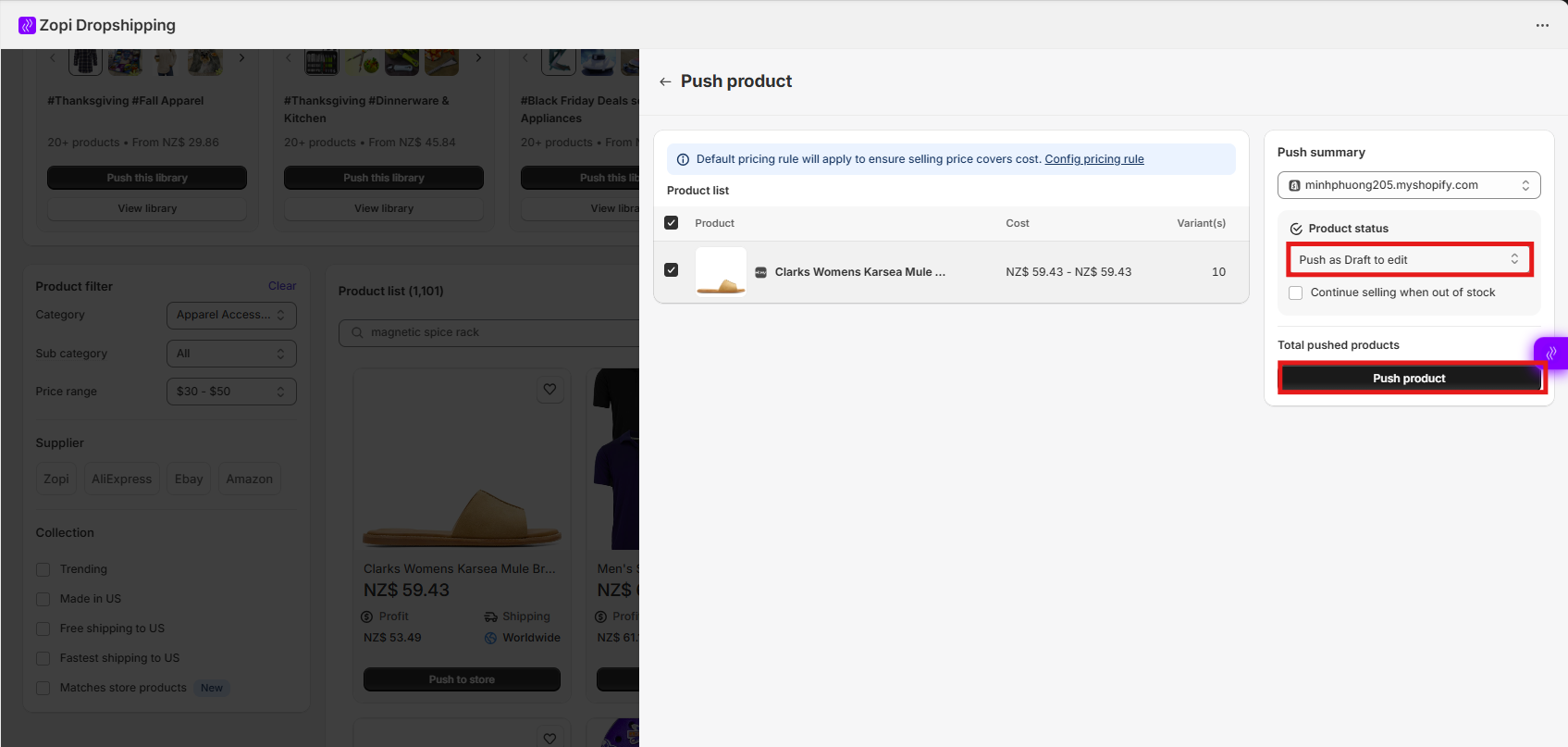
- Click Push to Store again to confirm your selection.
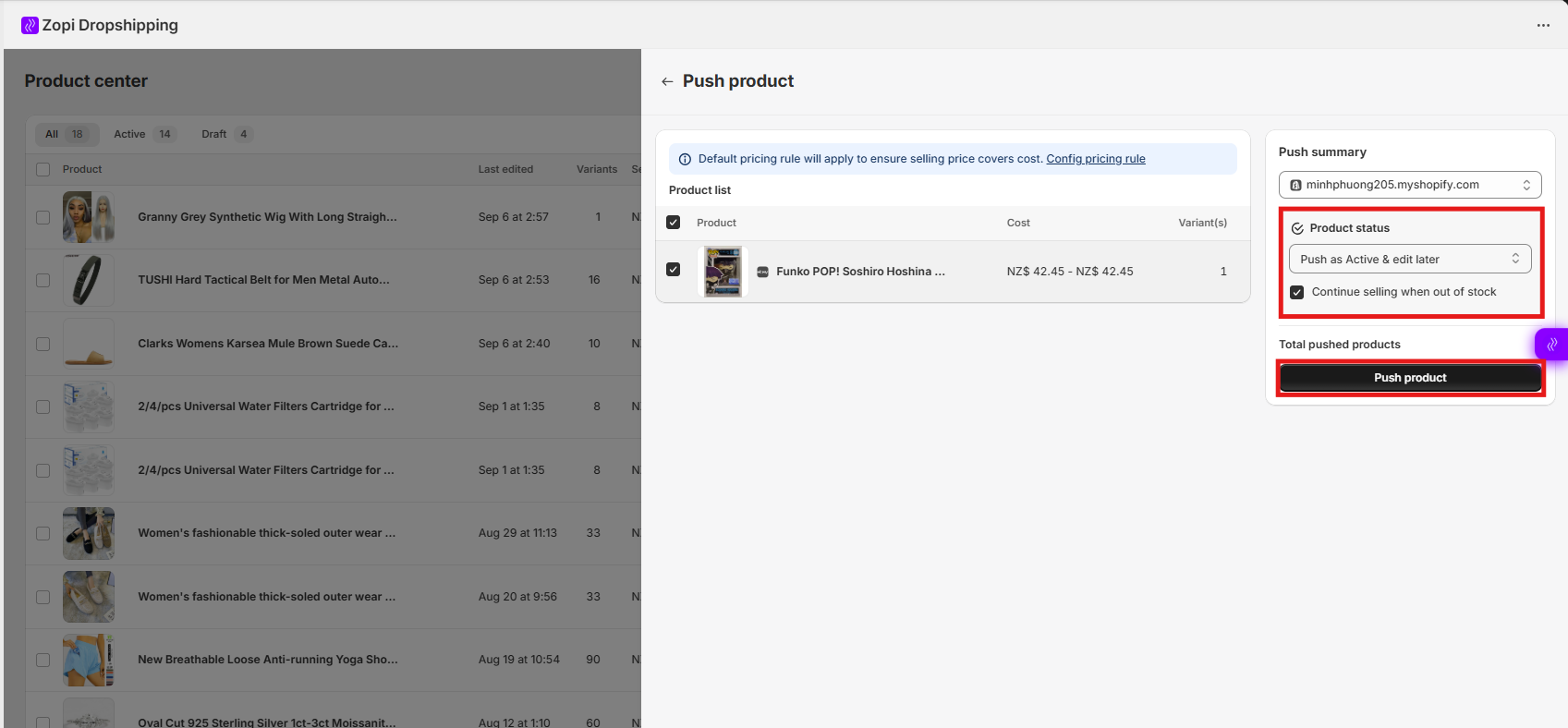
✅ Best for beginners who want handpicked products without searching on supplier websites.
Method 2: Push via Zopi Chrome Extension (Temu, eBay, Amazon)
The Zopi Chrome Extension makes it easy to import directly from supplier marketplaces like Temu, eBay, and Amazon.
Before you begin, ensure you have installed the Zopi extension from the Google Chrome store.
Steps:
- Go to Temu, eBay, or AmazoAmazon and open the product details page of the item you want to import.
- Hover over the purple Zopi icon on the right side of your browser and click the Add to Collection icon.
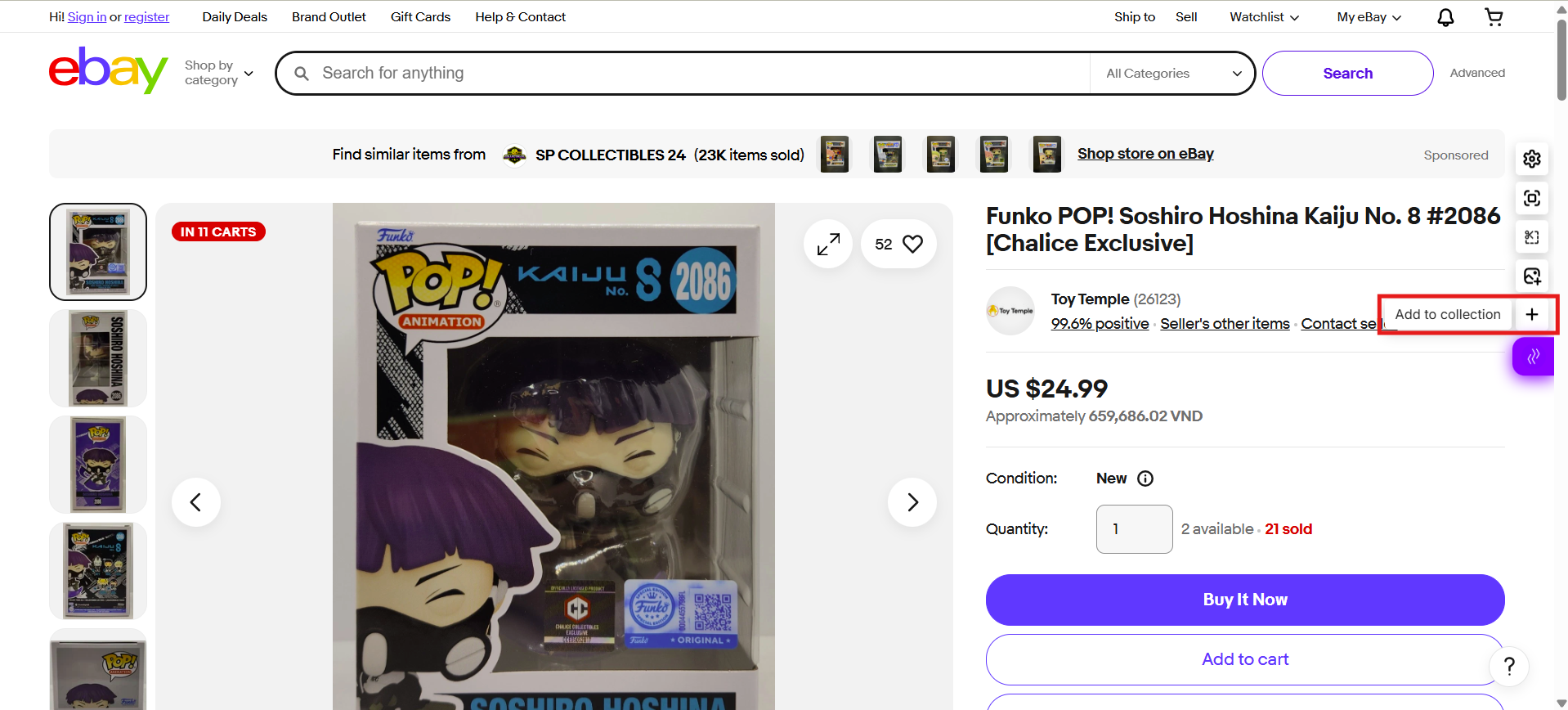
- Once the product is added successfully, you will receive a confirmation notification.
- Click the purple Zopi icon and select Open Sidebar.
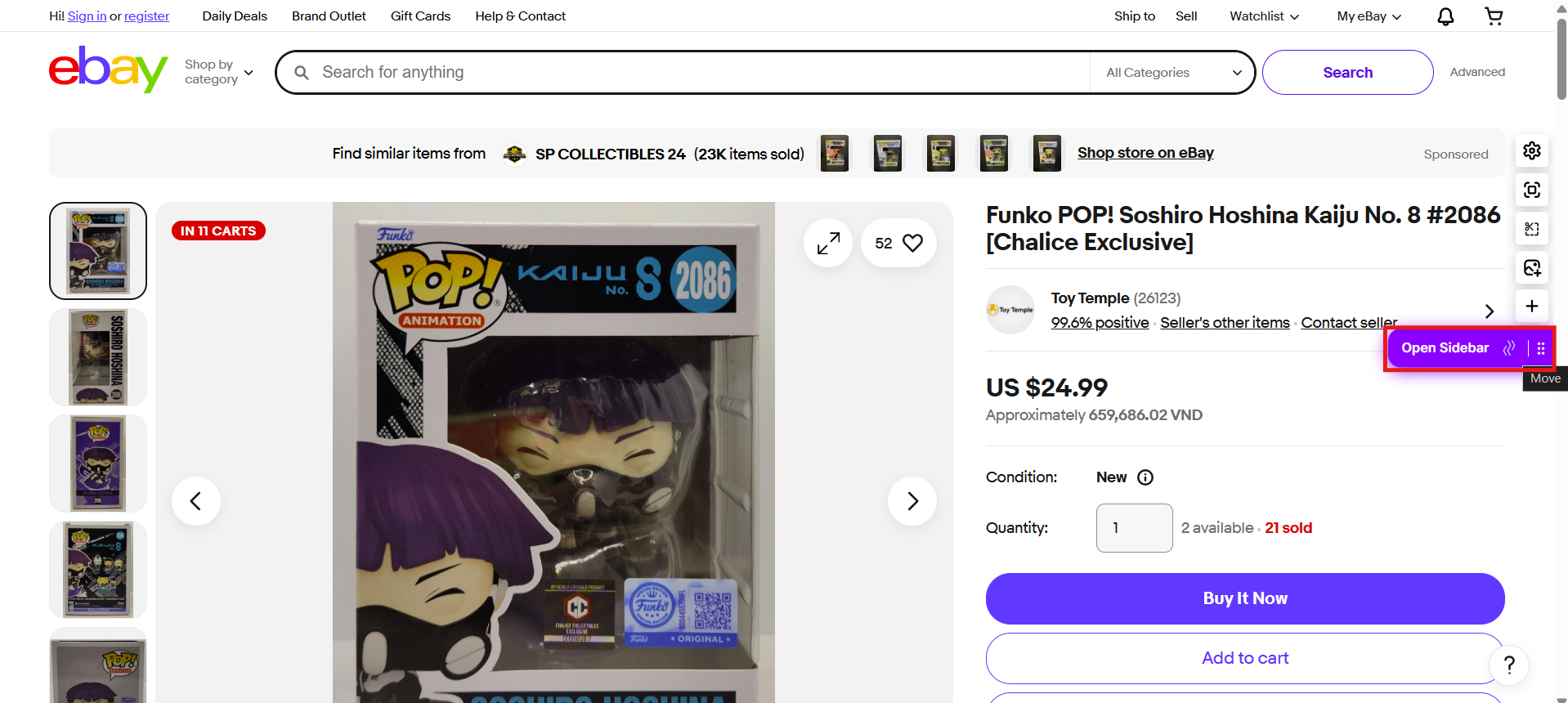
- In the sidebar, go to My Collection.
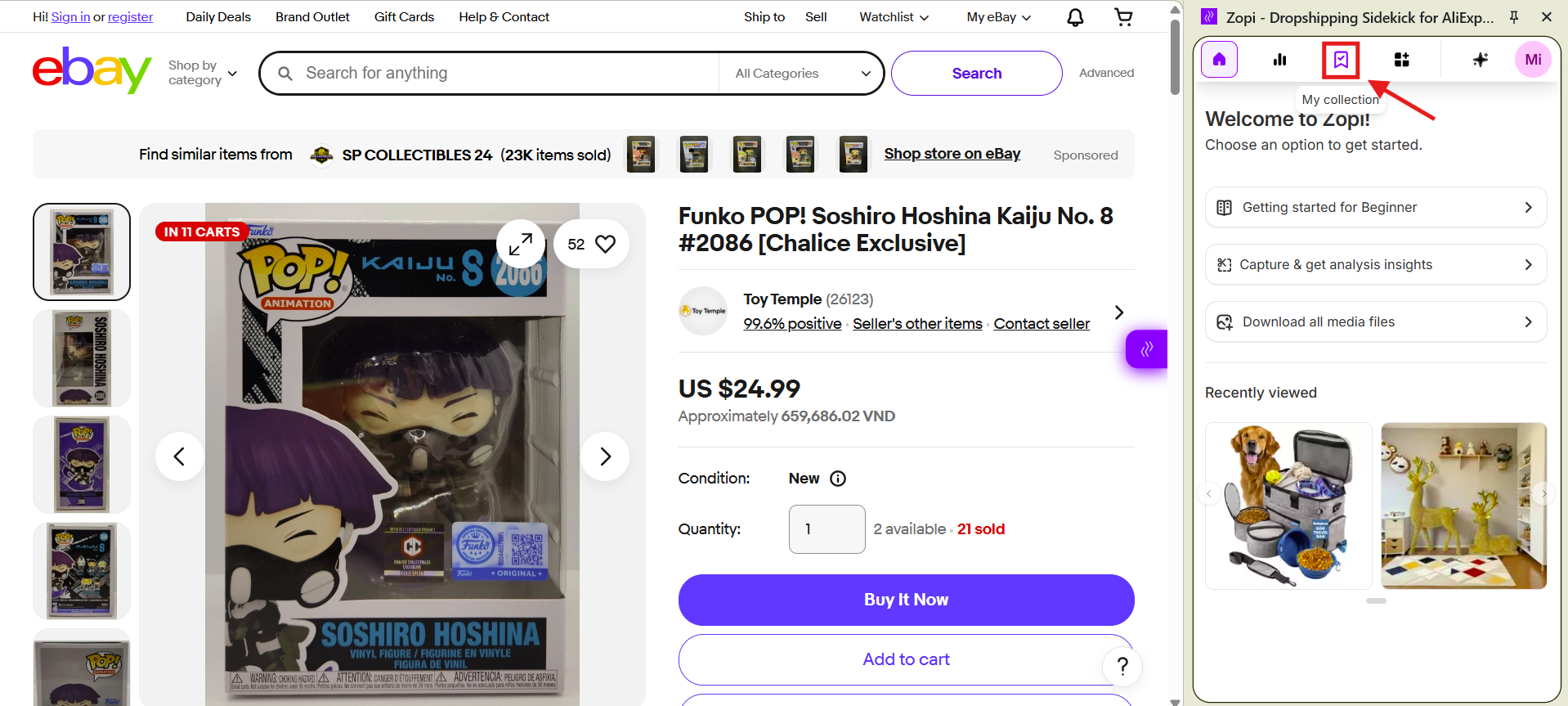
- Locate the product you just added and click Push to Store.
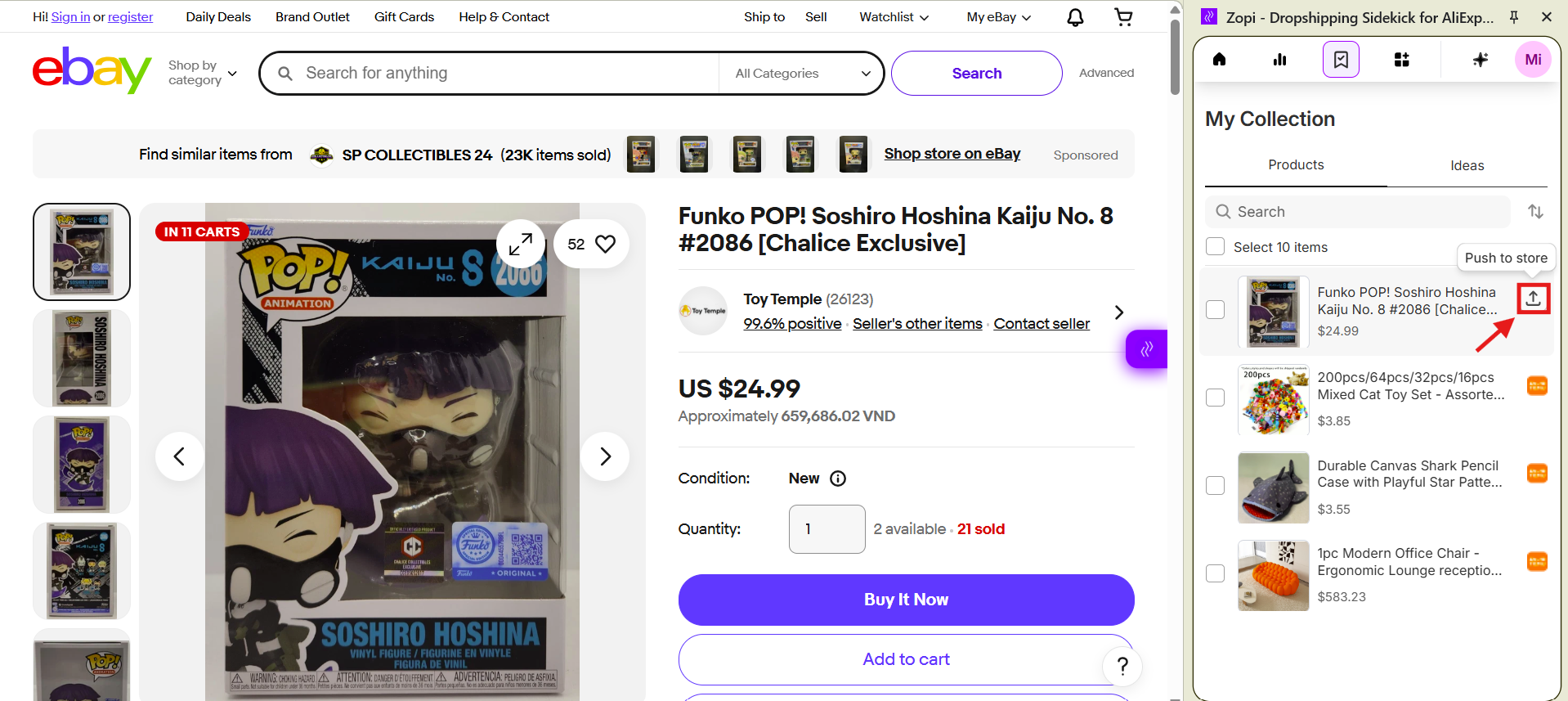
- You will be redirected to Zopi’s dashboard. Review and adjust the product. Click Push to Store again to complete the process.
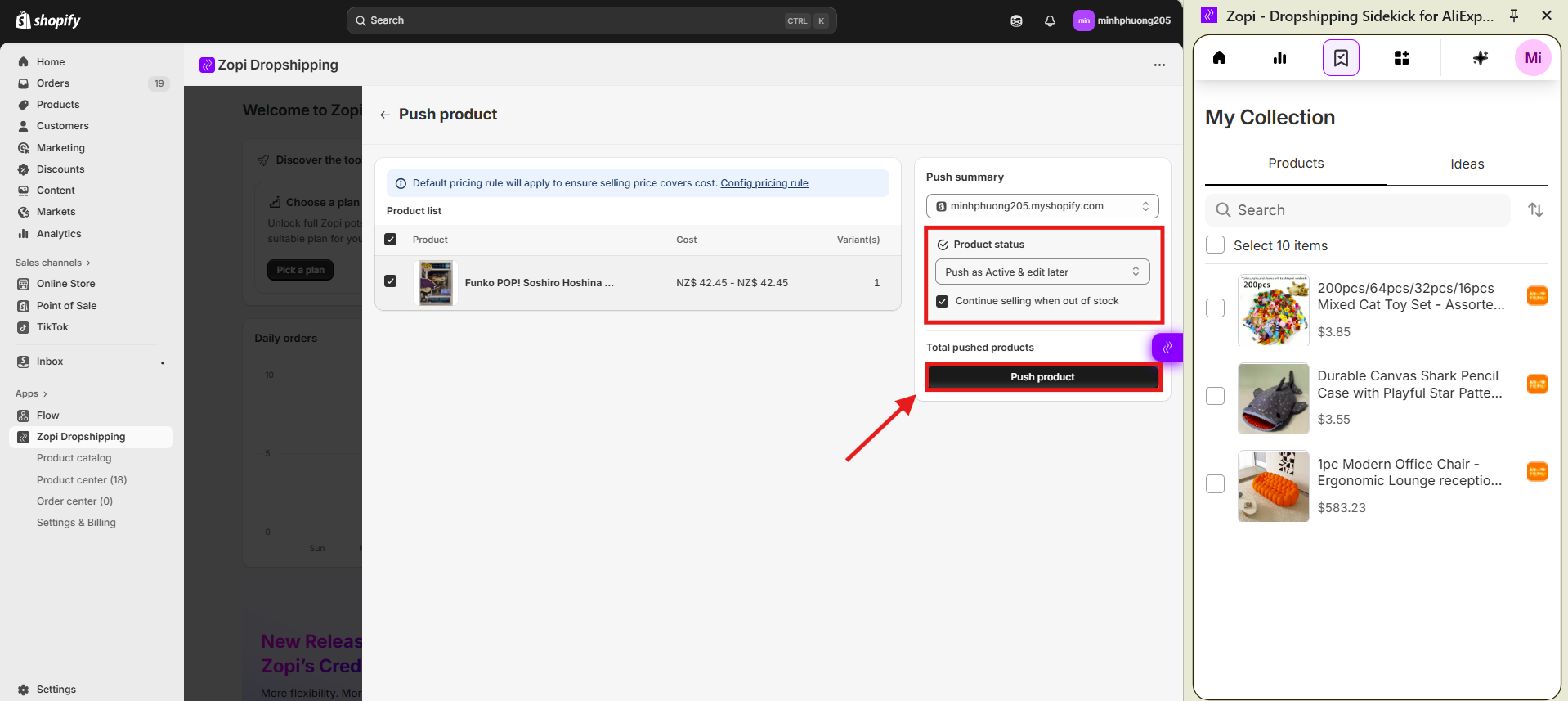
✅ Best for merchants who prefer browsing supplier sites directly.
Method 3: Import by Pasting a Product Link (AliExpress & eBay Only)
If you already have a product link from AliExpress or eBay, you can paste it directly into Zopi.
Steps:
- Copy the product link from AliExpress or eBay.
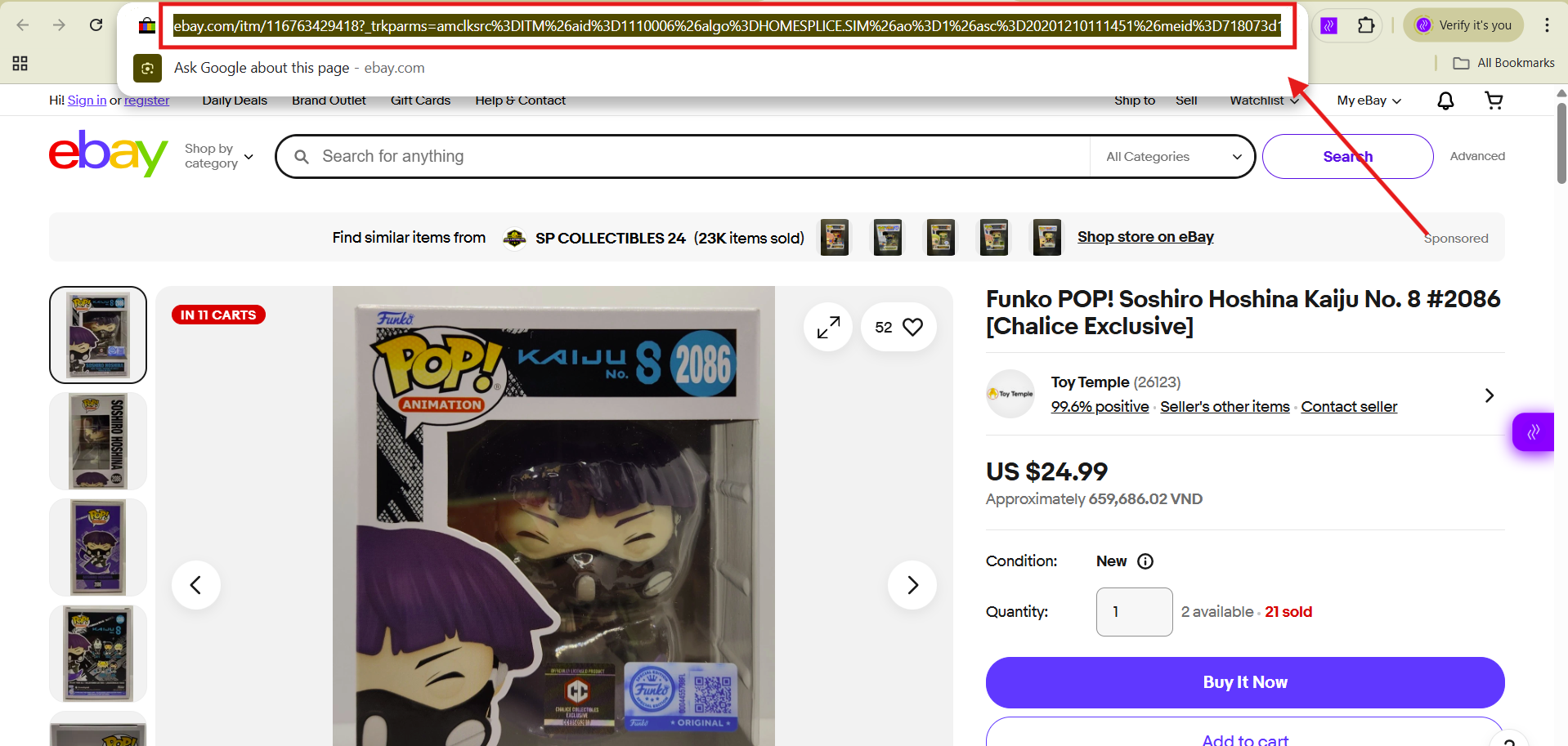
- In your Zopi Dashboard, go to Product Center > Add Product.
- Select Add Product by URL.
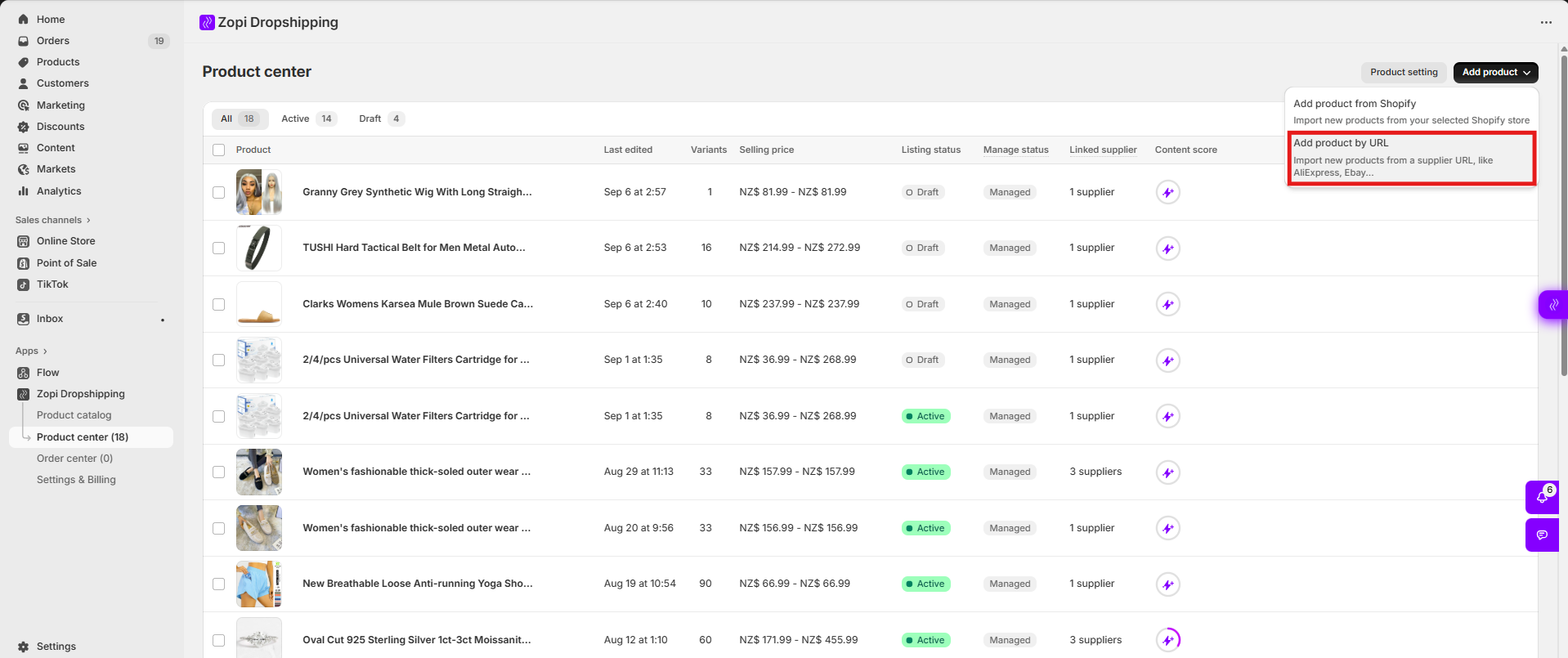
- Paste the copied link into the field provided -> Click Add Product again to confirm.
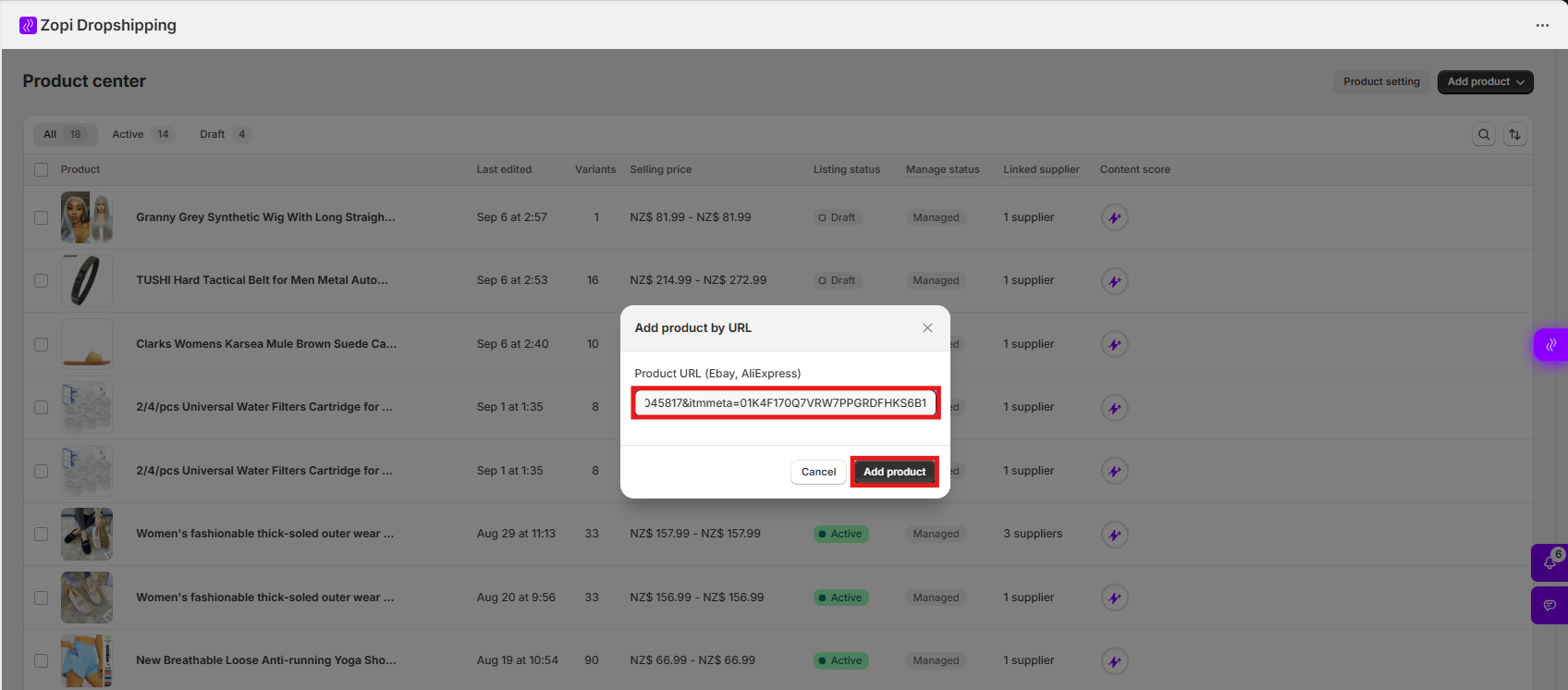
- Review and adjust the product status. Click Push to Store again to complete the process.
✅ Best for users who discover products on social media or want to quickly import via URL.
Method 4: Add Products from Shopify
If you already have products in your Shopify store, Zopi allows you to import them into your dashboard. This enables you to manage and fulfill these products directly through Zopi for a smooth dropshipping workflow.
Steps:
- In your Zopi Dashboard, go to Product Center > Add Product.
- Select Add Product from Shopify.
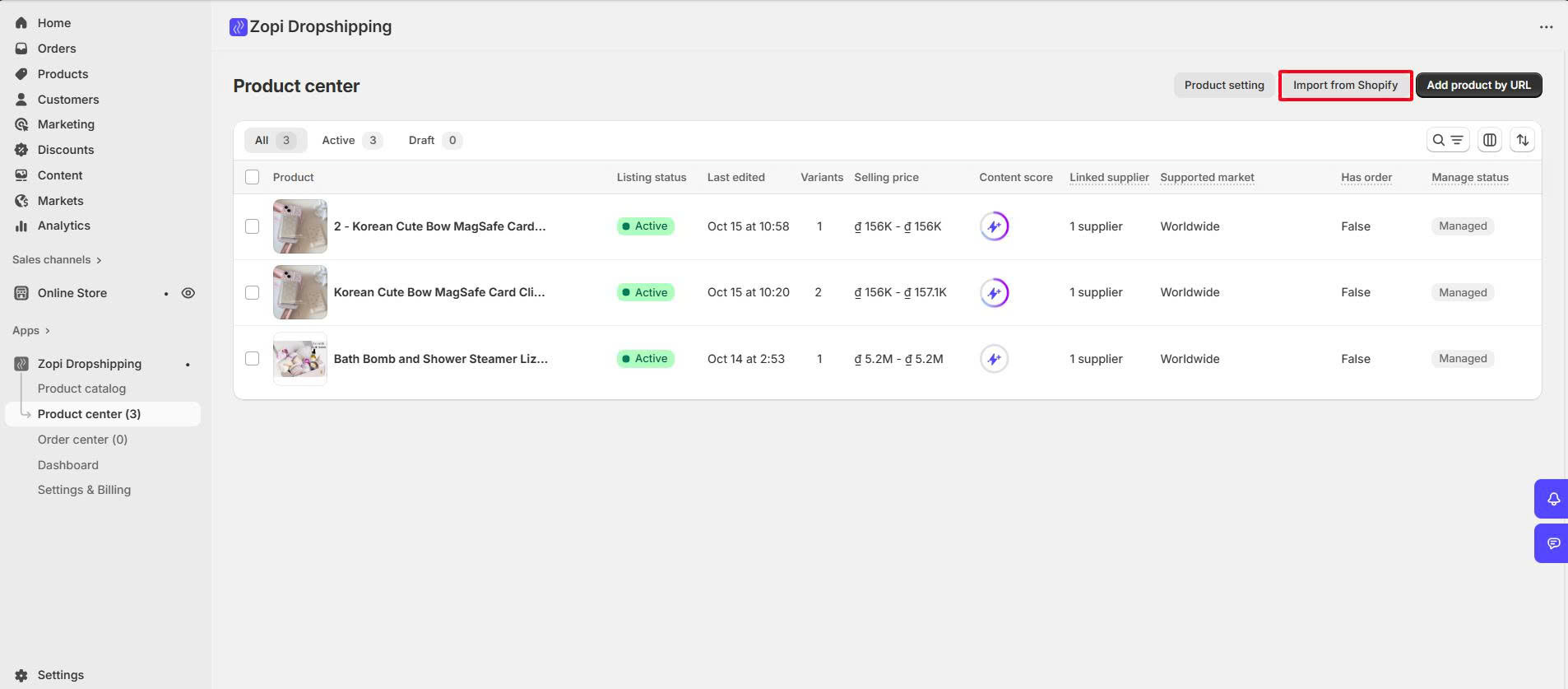
Select the products you want to import. Click Add to Product Center to complete the process.
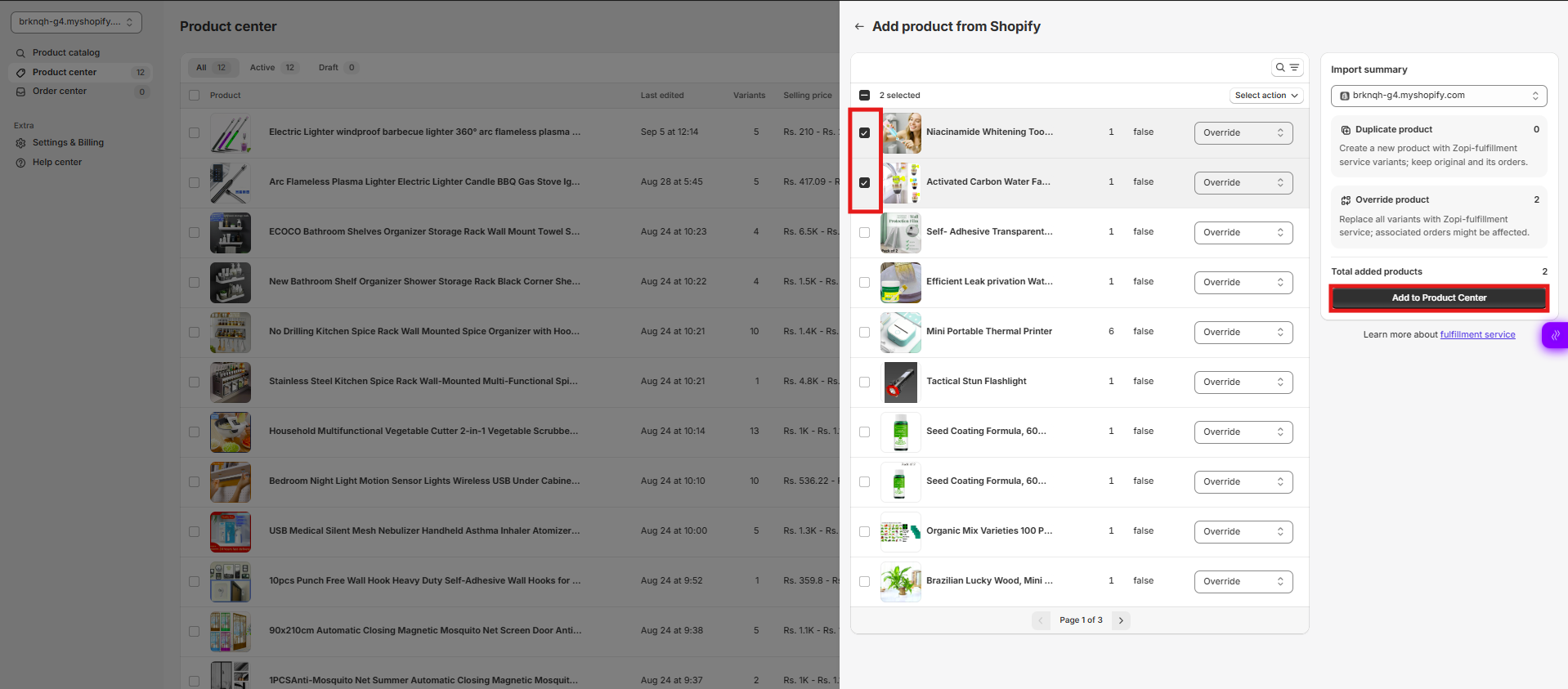
✅ Best for merchants who want to sync existing products and manage fulfillment through Zopi.
Tips and Best Practices
To get the most out of product pushing in Zopi:
- Optimize SEO: Rewrite product titles and descriptions with target keywords (e.g., “eco-friendly water bottle” instead of “cup”).
- Use high-quality images: Remove supplier logos or watermarks before pushing products live.
- Set smart pricing rules: In Settings > Pricing Rules, create formulas to set profit margins automatically.
- Test multiple suppliers: If one supplier runs out of stock, import from an alternative source to continue selling.
Conclusion
Pushing products with Zopi from Zopi Suppliers, AliExpress, Temu, eBay, and Amazon is simple, fast, and designed to help you launch or scale your dropshipping business with ease.
Start building your product catalog today and let Zopi handle the heavy lifting!
